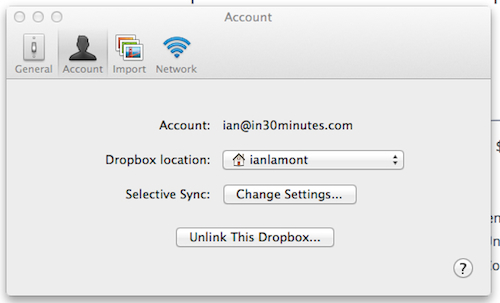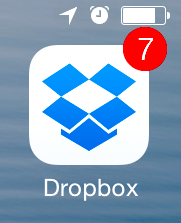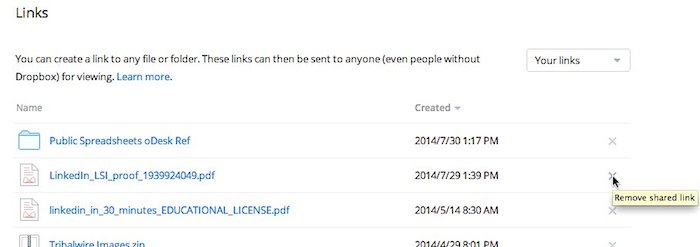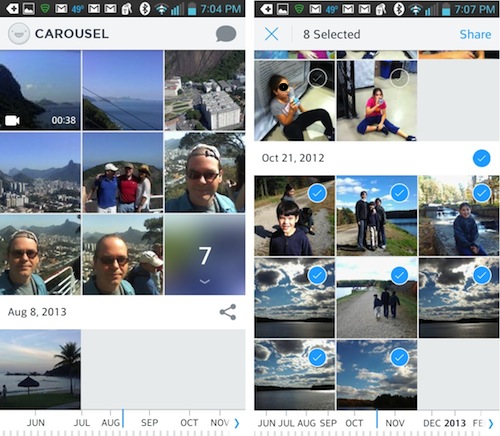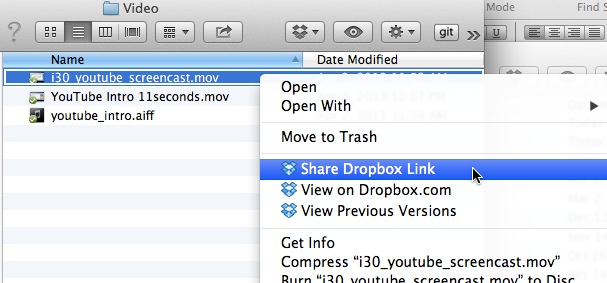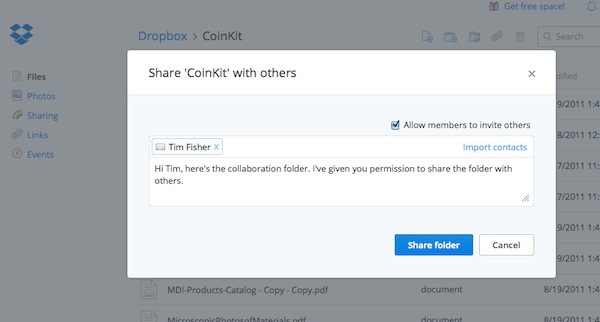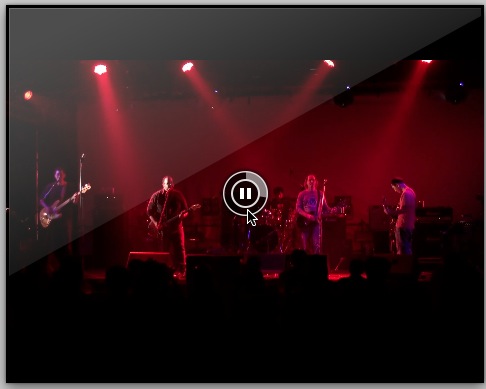One of the most-asked questions about Dropbox relates to deleting files. Many users assume you can simply delete or trash the file from your desktop. It won’t work! In this blog post, I’ll explain how to permanently delete a Dropbox file. If it’s still not clear, a video at the bottom of the post shows exactly what to do.
As I explain in my Dropbox guide, deleting a Dropbox file is kind of like killing a vampire. Just when you think you’ve trashed the file, it pops up alive and kicking in another location! That’s because Dropbox stores multiple copies of the same file, and the only way to kill it for good is to wipe it out from the Dropbox.com website. Several steps are involved, so please be patient while I explain the steps involved:
- Go to Dropbox.com, and log in
- Find the file that you wnat to delete
- Right click over the file’s name
- Select Delete. You will be prompted to confirm the deletion.
- VAMPIRE WARNING: The file is not dead yet!
- Click on the trash can icon at the top of the screen (it says “Show delete files” if you hover over it)
- The file you just deleted will reappear in the list, but it will be greyed out
- Right-click on it again, and select Permanently Delete.
- You will be asked to confirm if you want to permanently delete it. This is your last chance to change your mind, so if you are sure, go ahead and confirm!
- VAMPIRE ALERT: If you want to bring it back to life, right-click and select Restore.
That’s it! This method also works for people who want to delete Dropbox folders.
The video version of this post is included below: