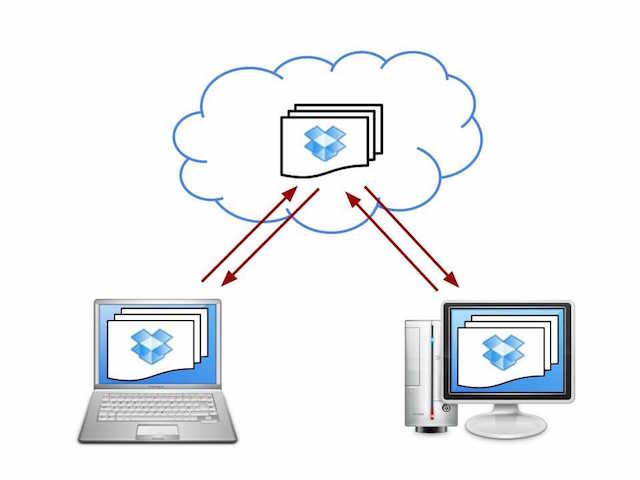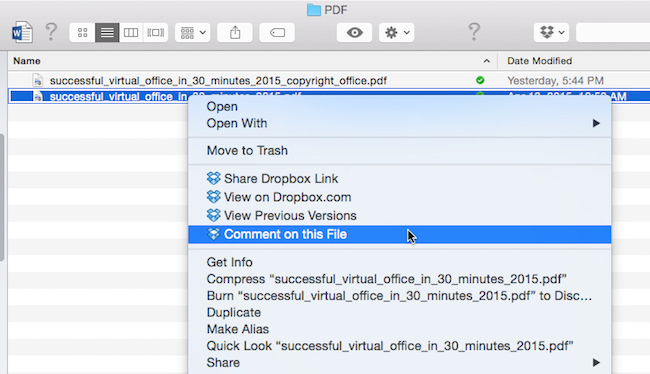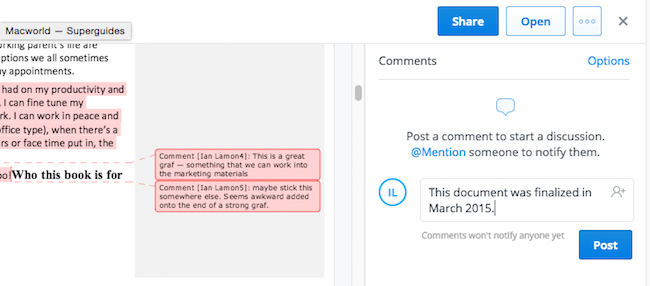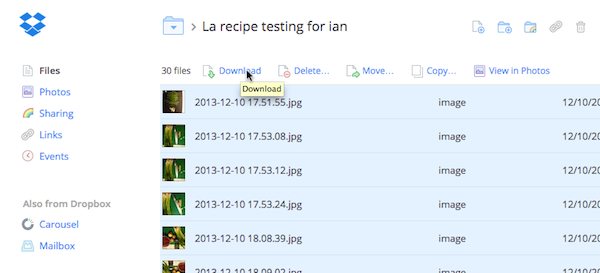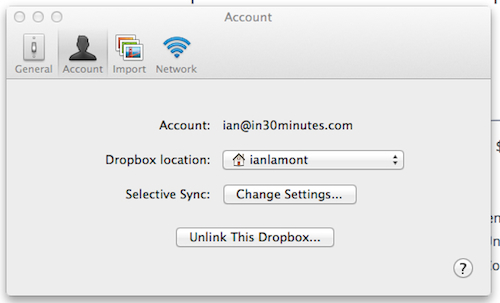What are Dropbox comments? In brief, Dropbox comments enable users to append comments and reference other collaborators from individual documents stored in Dropbox. This post will outline how Dropbox comments work, and serve as a review of the feature.
The idea of adding comments to a document is not new. Anyone who regularly shares Microsoft Office or MS Word documents with other people should be familiar with the commenting feature, which lets users attach comments to cells, phrases, and other elements within the documents. Google Docs also has a slick commenting feature.
Dropbox comments are a bit different. Rather than appearing inside of the document or file itself, they are appended to the Web preview of the document. In addition, Dropbox comments are not attached to specific elements within a document. That is, if I highlight a word in the preview and then type in the comments bar, the comment won’t be attached to that word as it would be in a Word doc. Dropbox comments can’t be edited, either, although it’s possible to do other things with them (see list, below).
There are two ways to add a comment: From the Finder/Folder on your desktop, or via the Dropbox.com website. Here’s the view from Finder. Look for the “add comment” option when right-clicking on the selected file:
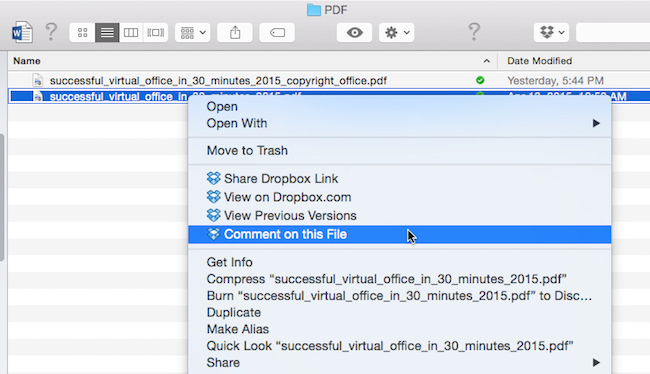
Once making the selection, you’ll be brought to the Web preview on Dropbox.com (login required). You can also add a comment directly from Dropbox.com. Here’s the interface, with a preview of a Microsoft Word document (the manuscript for our Virtual Office book) on the left and a note to myself on the right:
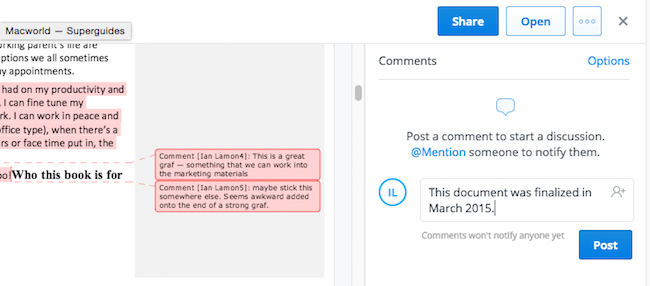
Clicking Post will add the comment. If it is a shared document, other people will see the comment, kind of like a shared Google Docs file.
Other features of Dropbox comments
Here is a short list of additional features:
- The ability to “@mention” collaborators in a comment by adding an “@” symbol along with the person’s name. The person must be a collaborator in a shared Dropbox folder. He or she will be notified of the comment being added.
- The ability to “like” comments by clicking a star underneath the comment.
- The ability to resolve comments when an issue has been addressed or closed.
- Comments can be deleted, but not edited.
The Dropbox comments feature is useful, especially considering they can be appended to files that normally can’t be commented on, such as image files. However, once the files leave Dropbox (for instance, via export or unsharing) the comments are not ported out. In addition, the comments feature does not appear in the Dropbox mobile app (I tried iOS 8.3), although I would expect Dropbox to at least add a comments previewing feature in the future.
Have you tried Dropbox comments? What do you think?