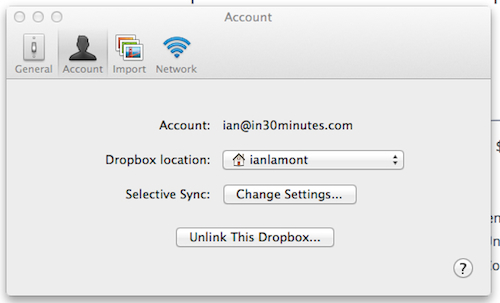A Canadian reader recently contacted me about a problem. He had subscribed to Dropbox Pro and now had access to 1 terabyte of available storage space. Unfortunately, his hard disks on his Windows PC did not have enough space to sync the entire Dropbox account. How could he set up Dropbox so his hard disk wouldn’t be overwhelmed by photos and other files?
Fortunately, there is a solution. In this post, I’ll explain how to use Dropbox’s Selective Sync feature to limit which folders on your hard drive are synced.
Selective Sync is activated from Dropbox preferences. Follow these steps:
- Open Dropbox settings on your Windows 7 or Windows 8 computer (click the Dropbox icon in your system tray, and then the settings icon)
- Click Preferences
- Click Account
- Click the “Change Settings” button next to “Selective Sync” (see screenshot, below).
- Use the checkboxes to select the folders you want to sync to your PC. The others won’t be synced.
Here’s what the setting looks like:
If you’re interested in reading more tips and tricks about Dropbox, check out the second edition of Dropbox In 30 Minutes.