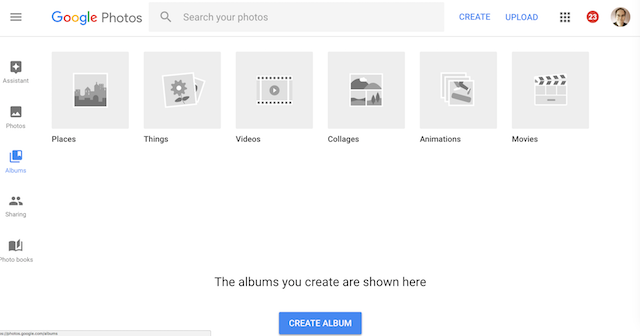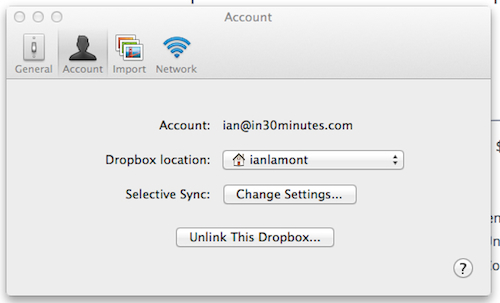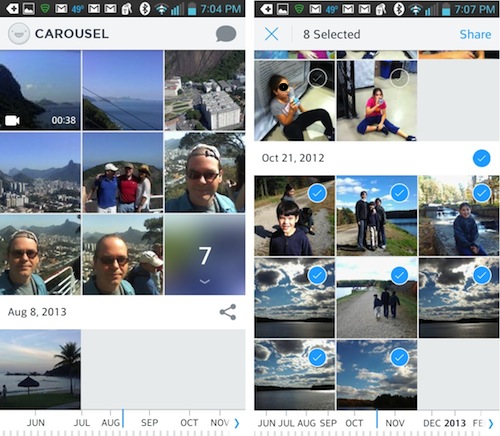I have a very specific need and I am struggling to find answers on the internet. Can you please help me. I have a Huawei Mate 9 smart phone with the Dropbox app installed and I have selected the automatic upload setting for Camera uploads. From what I can see there are a number of apps for organizing photos on a smart phone, but this organization does not translate once they have been uploaded into Dropbox. I can organize Dropbox but then I still have unorganized photos on my phone.Am I right in thinking that by using Google Photos and Google Drive I can have organized photos on my phone synced with ones on my google drive? Is there a way to do this with Dropbox?
Yes, Dropbox has a problem with organizing photos. In earlier editions of the software they tried to create tools to help with this, but Dropbox abandoned them … probably because they were too hard to use or few people wanted to go through the trouble of categorizing them. So basically, it’s just reverse chron in Dropbox Camera Uploads.
Google Drive is integrated with Google Photos, but to be honest with you, I seldom use Google Photos. This blog post, however, says its organizational tools are pretty good, including auto-find features based on image recognition.
In my experience, the iOS Photos app is the best at auto-organizing photos by date, location, and even facial recognition, but obviously for Android users that’s won’t work.
Screenshot of Google Photos: