Today I received a notice from Dropbox that I had access to a new feature called Dropbox Photos (also called “Dropbox Albums” in the email announcement I received). What are Dropbox Photos? In a nutshell, they are an easy way to organize images in Dropbox and share them with friends and family members. In this short post, I’ll describe how to use the basic features of Dropbox Photos. There’s a screenshot below which shows the most efficient method of moving images to a Dropbox album that you’ve created.
If you’re a heavy Dropbox user, you probably have hundreds or even thousands of images stored in various folders. I think my case is typical — over the past few years, when people have emailed me photos, I have saved some of them to a special folder I created in Dropbox, so I could transfer them later to iPhoto. I also have Dropbox enabled on an iPod touch, iPad and Android phone, which means that every time I take a photo or create an image using those devices, a copy is saved to Dropbox’s Camera Uploads feature.
The problem: The images are scattered across multiple folders, and it’s hard to find and organize them. Many of the photos have the default file name given to them by the camera or tablet (such as DCN1234.jpg).
Enter Dropbox Photos. The idea is to let people easily select individual or multiple photos stored in a Dropbox account and instantly assign them to albums that you create, such as “Hawaii 2013 Vacation” or “Pictures of Fluffy”. It’s very easy to do. The Dropbox Photos application is built into Dropbox.com, and located at dropbox.com/photos. It apparently shows all of the images in all folders, arranged in thumbnails in reverse-chronological order (e.g., the newest ones on top). To create an album, click the “Create New Album” button to the left. You can then click on individual thumbnails to select the ones that you want to move to the album, and drag them over to the name of the album. They are instantly added to the album.
An even better approach: Click outside of the thumbnails and hold the mouse button down as you drag over multiple thumbnail images. A translucent rectangle will appear, and as it covers the thumbnails, they are highlighted. Once you are done selecting a group of photos, release the mouse, and drag the highlighted images over to the name of the album that you want to drop them in. The screenshot below shows the path of the pointer as 12 images are highlighted and later dragged over to the Dropbox Photos album I created called “Feiwu 2013”:
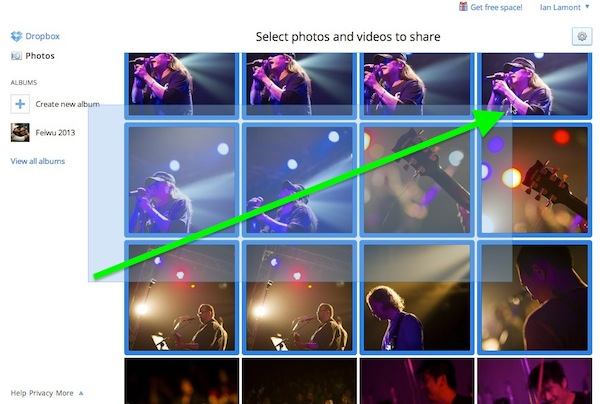
Once the album has been created, you can select it to view the pictures. To share the album, click the name of the album, and press the blue “Share” button on the top of the browser window. Then, enter email addresses or press the Get Link button to get a link which you can paste into a document, Twitter, Facebook, etc.
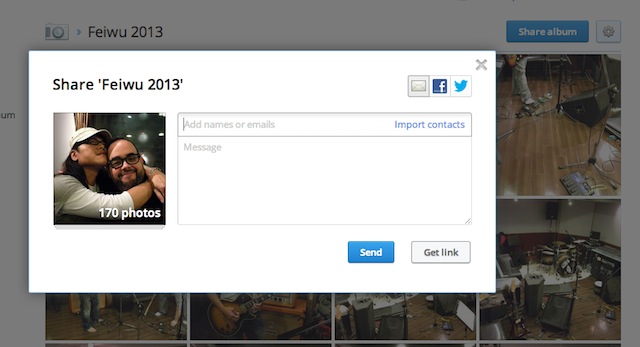
As described in “Dropbox In 30 Minutes”, shared links are not private — if anyone copies or forwards them, they can be seen by other people you may not know.
While this is a cool feature, and definitely an alternative for users of iPhoto, Picasa, and other online and offline photo applications to worry about, one thing that may keep many people from using it are the limits on storage for free Dropbox accounts, and the relatively hefty cost for upgrading to a paid Dropbox account to handle lots of photos — Dropbox Pro currently costs $10/month, which is a lot more expensive than iPhoto and other desktop applications. On the other hand, the Share feature and automatic synchronization from mobile phones (via Camera Upload) are attractive features for many. We’ll see how it shakes out …