Learn how to use Dropbox Selective Sync to save space on your computer’s hard drive. This video explains how Dropbox syncing works and how to use it. Find out how to create space by deleting or using Dropbox Selective Sync. The video is less than eight minutes long and can be used by PCs or Macs with the Dropbox app installed. Narrated by the author of Dropbox In 30 Minutes.

From time to time I write about competing services to Dropbox, such as Microsoft OneDrive and Apple iCloud. This post explains what is iOS Family Sharing, a neat feature for family members using Apple devices such as iPhones and iPads. It’s also a tool that can help parents control their kids’ iPhone usage.
Family Sharing lets family members share photo albums, eBooks, music, calendars, and other content and data across multiple iPhones (and other iOS devices, such as iPads) in your household. A parent can have control over kids’ app and music purchases, people can add events to a shared calendar, and photos can be shared as well. There’s even a service that lets you see other family members’ locations on a map.
Assuming you are the adult in the family, here’s how to set it up:
- Go to Settings and tap your name or face at the top of the screen. Then tap Family.
- You should be labelled as the Organizer. Tap your name and make sure Share My Purchases is toggled on. You may also need to set up the payment account for shared purchases, using a credit card.
- Tap Add a Family Member, and type that person’s name or email address. The name may auto-populate from your Contacts.
- Follow the prompts to log into iCloud, and tap Next.
- The other family member will be sent an invitation.
Once family members join the shared account, everyone will be able to access movies, songs, apps, and other content ordered by any other person in the family. If you want to hide certain purchases from other family members, you can mark them as private. You can also have other family members ask for permission before buying something—a great way to set limits for kids.
I have a very specific need and I am struggling to find answers on the internet. Can you please help me. I have a Huawei Mate 9 smart phone with the Dropbox app installed and I have selected the automatic upload setting for Camera uploads. From what I can see there are a number of apps for organizing photos on a smart phone, but this organization does not translate once they have been uploaded into Dropbox. I can organize Dropbox but then I still have unorganized photos on my phone.Am I right in thinking that by using Google Photos and Google Drive I can have organized photos on my phone synced with ones on my google drive? Is there a way to do this with Dropbox?
Yes, Dropbox has a problem with organizing photos. In earlier editions of the software they tried to create tools to help with this, but Dropbox abandoned them … probably because they were too hard to use or few people wanted to go through the trouble of categorizing them. So basically, it’s just reverse chron in Dropbox Camera Uploads.
Google Drive is integrated with Google Photos, but to be honest with you, I seldom use Google Photos. This blog post, however, says its organizational tools are pretty good, including auto-find features based on image recognition.
In my experience, the iOS Photos app is the best at auto-organizing photos by date, location, and even facial recognition, but obviously for Android users that’s won’t work.
Screenshot of Google Photos:
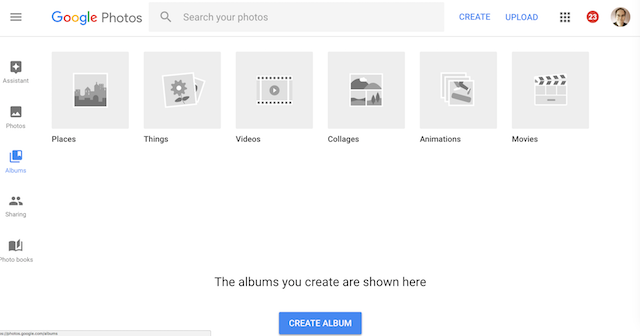
If you create links in Dropbox to share with other people, you may have a reason to delete the Dropbox links for security reasons or just because the other person has already accessed or copied the file. This short 4-minute video shows how to delete Dropbox links, set a password for the Dropbox link, or restrict how long the Dropbox link can be shared. The narrator is the author of Dropbox In 30 Minutes.
As the author of Dropbox In 30 Minutes, I get more questions about how to restore deleted files on Dropbox than perhaps any other topic. This short video shows how to resurrect trashed files using two separate methods: “Restore” (good for single files) and “Events” (good for restoring lots of videos at once).
Dropbox sometimes needs to be stopped temporarily, to stop a big download from taking over a weak Wi-Fi signal or eating up your data. This video shows how to stop Dropbox syncing. It is about 2 minutes long. The narrator is the author of Dropbox In 30 Minutes.
Dropbox offers an online collaborative editing space called Paper. The longer you use Dropbox, the more likely you are to be prompted to try out Dropbox Paper. Available via paper.dropbox.com (or via the navigation links on the Dropbox website) Paper is “a flexible workspace where you can write text, task lists, or code, and also embed images, audio, and video from your favorite apps.”
While that description may sound a lot like a word processor, it behaves quite differently than Microsoft Word or Google Docs. When using Paper, there is no toolbar with icons or menu options at the top of the page. Rather, it looks like a blank page with a few places to enter a title, type text, or add other elements, including photos and documents from your Dropbox account. In that sense, it’s actually easy to start writing without the distraction of buttons or rulers or prompts.
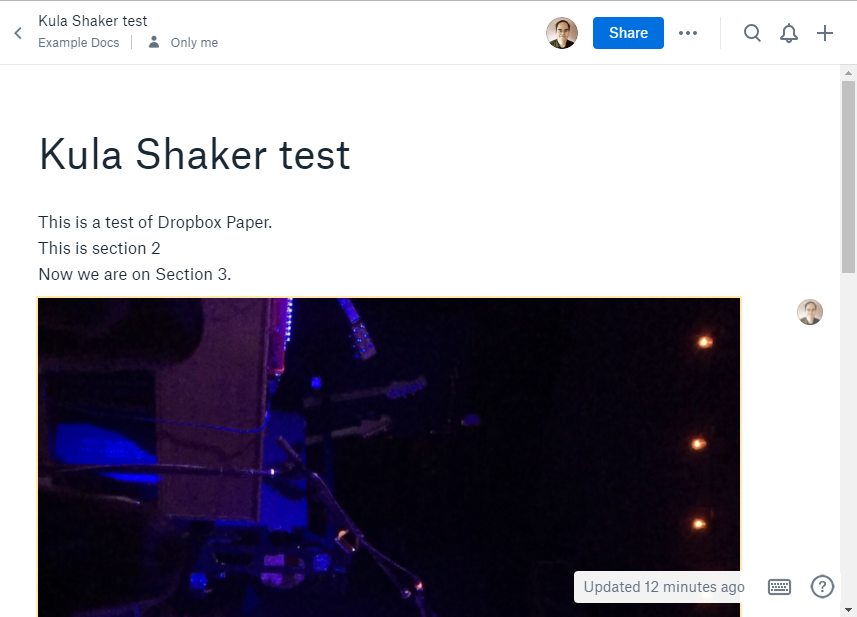 However, Dropbox Paper is not meant to be a Microsoft Word replacement. Yes, you can print out a copy of the document or save it as a .docx file, but it won’t look very fancy. In many cases the document is not even intended for sophisticated formatting; it’s meant to be an online collaborative effort that team members can access via dropbox.com or the Dropbox mobile app.
However, Dropbox Paper is not meant to be a Microsoft Word replacement. Yes, you can print out a copy of the document or save it as a .docx file, but it won’t look very fancy. In many cases the document is not even intended for sophisticated formatting; it’s meant to be an online collaborative effort that team members can access via dropbox.com or the Dropbox mobile app.
Learn how to better manage the storage space on your phone and tablet by turning off Camera Uploads on the Dropbox app. This 3-minute video applies to recent versions of the Dropbox app on iOS devices such as the iPhone 5, iPhone 6, iPhone 6S, iPhone 6S Plus and iPhone SE. It includes separate tips for photos, video, and carrier vs. wi-fi transfers. The narrator of the iPhone tutorial is Ian Lamont, author of Dropbox In 30 Minutes.
In less than two minutes this Dropbox tutorial will teach you how to recover multiple files and folders at once using the Dropbox “Events” link. This is a great way to restore Dropbox data in the event of an accidental deletion, and is much faster than restoring hidden folders and files. Narrated by the author of Dropbox In 30 Minutes.
http://in30minutes.com
